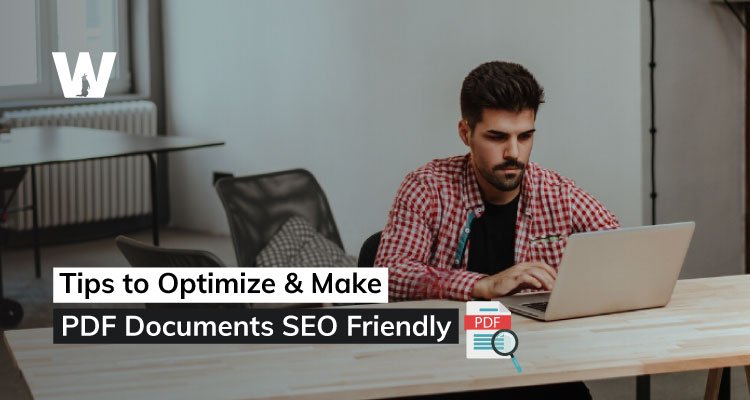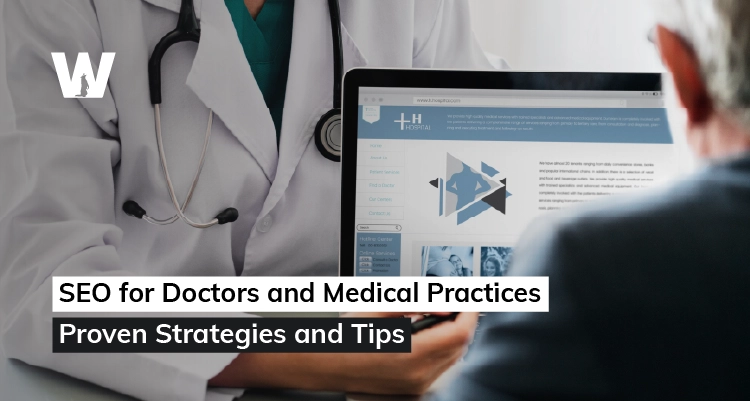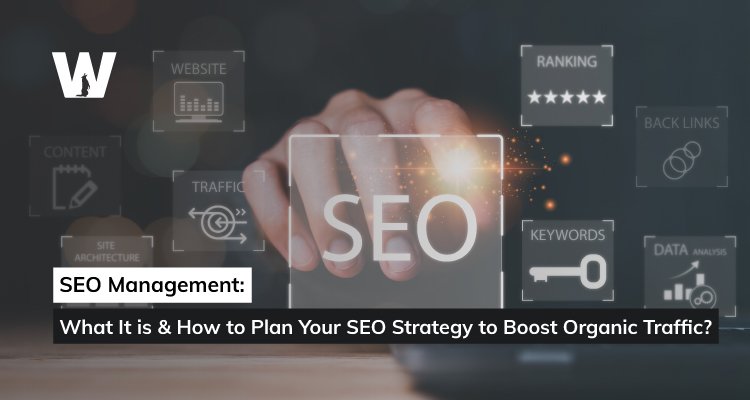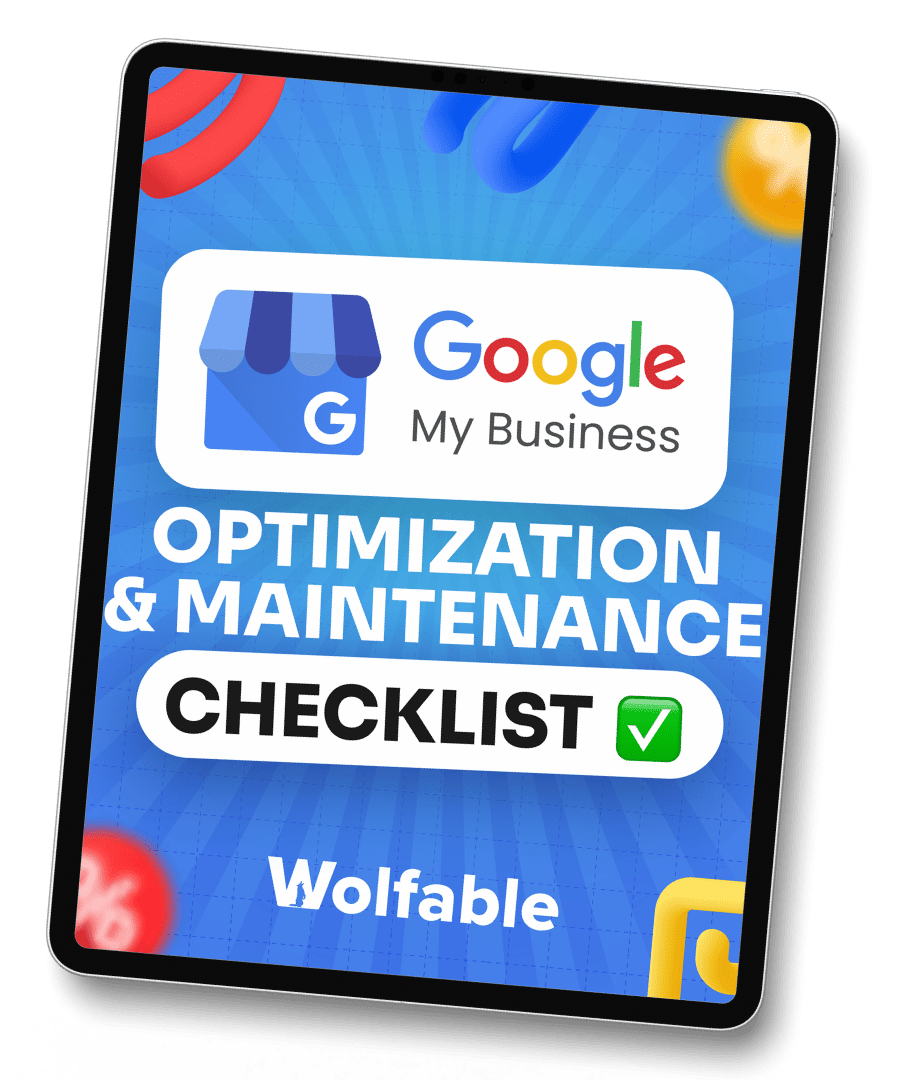Wraps up in 7 Minutes
Like it or not, PDFs have become an integral part of online content.
Whether you're sharing reports, e-books, or product catalogs, PDF documents offer a versatile and professional way to present information.
But have you ever wondered if search engines can find and rank your PDFs? The truth is, they can—but only if you optimize them correctly.
That's where SEO-friendly PDFs come into play.
Search Engine Optimization (SEO) isn't just for web pages; it's equally important for your PDF documents. When you make your PDFs SEO-friendly, you can increase visibility in search results, which can help you drive more traffic to your website.
Search engines like Google have become increasingly sophisticated in how they handle PDFs. They can now crawl, index, and rank PDF content similarly to regular web pages. However, to fully leverage this capability, you need to implement specific optimization techniques.
In this blog post, we'll dive into 10 essential tips to create SEO-friendly documents, particularly focusing on PDFs.
10 Best Tips to Optimize PDF for SEO
Here are the top 10 tips you can implement to optimize your PDF files for SEO.
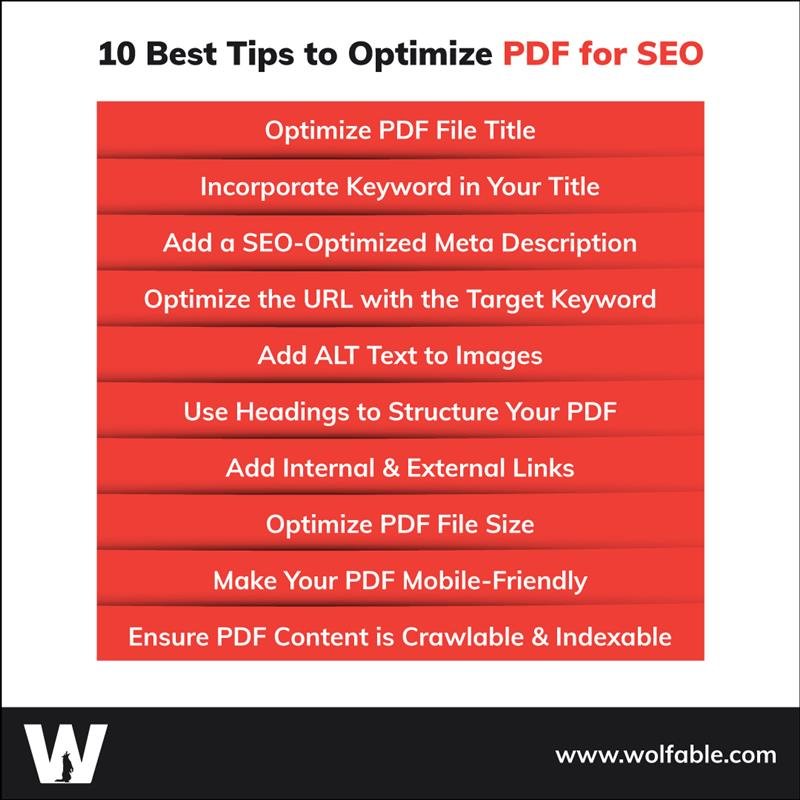
1. Optimize PDF File Title
When it comes to SEO, every detail matters—including the file name of your PDF.
You might be surprised to learn that the way you name your PDF files can significantly impact their search engine visibility.
Think of your PDF file name as a first impression. It's often the first thing search engines encounter when crawling your document. A well-optimized file name can provide valuable context about your PDF's content, potentially improving its chances of ranking for relevant searches.
So, what makes a good PDF file name? Here are some best practices to keep in mind:
- Use descriptive names: Instead of generic names like "document1.pdf" or "final_version.pdf", opt for names that describe the content, such as "beginner-guide-to-seo.pdf" or "2024-marketing-trends-report.pdf".
- Include keywords: Incorporate relevant keywords in your file name, but keep it natural. For example, "seo-friendly-pdf-optimization-tips.pdf" is better than "SEO_PDF_TIPS_OPTIMIZE_RANKING.pdf".
- Use hyphens to separate words: Search engines prefer hyphens (-) over underscores (_) or spaces. They interpret hyphens as word separators, making it easier to read and understand your file name.
- Keep it concise: While descriptive names are good, avoid making them too long. Aim for 5-7 words maximum.
- Avoid special characters: Stick to letters, numbers, and hyphens. Special characters can sometimes cause issues with how search engines interpret your file name.
Here's a quick comparison:
- Bad example: FINAL_REPORT_V2 (1).pdf
- Good example: annual-marketing-strategy-report-2024.pdf
Changing your PDF file names is usually a straightforward process.
In most operating systems, you can simply right-click on the file, select "Rename", and type in your new, SEO-friendly file name.
2. Incorporate Keyword in Your Title
Now that you've optimized your file name, let's focus on another crucial element: the title of your PDF document.
This is different from the file name—it's the title that appears at the top of your PDF when opened and is often displayed as the clickable link in search results.
Incorporating relevant keywords in your PDF title is a powerful way to signal to search engines what your document is about. It helps improve your chances of ranking for those keywords and attracts the right audience to your content.
But how do you choose the right keywords? Here's a simple process:
- Brainstorm: Start by listing topics and phrases related to your PDF content.
- Use keyword research tools : Tools like Google Keyword Planner, SEMrush, or Ahrefs can help you discover popular search terms related to your topic.
- Consider search intent: Choose keywords that match what your target audience is likely searching for.
- Analyze competition: Look at the keywords your competitors are targeting for similar content.
Once you've identified your target keyword, it's time to incorporate it into your title. However, it's crucial to strike a balance between optimization and readability. Your title should make sense to human readers, not just search engines.
Here are some tips for creating keyword-optimized PDF titles:
- Place the main keyword near the beginning of the title if possible.
- Keep your title under 60 characters to ensure it displays fully in search results.
- Make sure the title accurately reflects the content of your PDF.
- Use natural language—don't just stuff keywords.
Let's look at some examples:
- Generic title: "Marketing Report"
- Optimized title: "Digital Marketing Trends 2024: Comprehensive Industry Report"
- Generic title: "User Guide"
- Optimized title: "Beginner's Guide to Creating SEO-Friendly PDFs"
Remember, your title is often the first thing potential readers see in search results.
A well-crafted, keyword-optimized title can significantly increase your click-through rates and help your PDF reach the right audience.
3. Add a SEO-Optimized Meta Description
A meta description is a brief summary of your document's content that appears beneath the title on search engine results pages (SERPs).
While it doesn't directly impact your rankings, a well-written meta description can significantly improve your click-through rates.
For PDFs, the meta description serves the same purpose as it does for web pages. It gives searchers a sneak peek into what your document is about, helping them decide whether it's worth clicking on.
Search engines often use the meta description as the snippet shown in search results, making it a valuable piece of real estate for attracting potential readers.
So, how do you write an effective meta description for your PDF? Here are some tips:
- Keep it concise: Aim for about 155-160 characters. Anything longer may get cut off in search results.
- Include your target keyword: This helps reinforce the relevance of your PDF to the search query.
- Make it compelling: Write a description that entices users to click and read more.
- Be accurate: Ensure your description accurately reflects the content of your PDF.
- Include a call-to-action: Encourage users to take action, like "Download our free guide" or "Learn expert tips on..."
Now let’s learn how to add meta descriptions to your PDF files.
First of all, adding meta descriptions to PDFs requires a PDF editor that can modify document properties.
Adobe Acrobat, for instance, allows you to add or edit the description under File > Properties > Description. There are also online tools available that can help you add meta descriptions to your PDFs.
4. Optimize the URL with the Target Keyword
Just like web pages, the URL of your PDF can play a significant role in its SEO performance.
An optimized URL provides both search engines and users with valuable information about the content of your PDF, potentially improving its visibility and click-through rates.
When it comes to PDFs, the URL typically refers to the web address where your PDF is hosted on your website. Ideally, this URL should be descriptive, concise, and include your target keyword.
Here are some best practices for creating SEO-friendly URLs for your PDFs:
- Include your target keyword: Place your main keyword in the URL, preferably near the beginning.
- Use hyphens to separate words: Just like with file names, use hyphens (-) instead of underscores (_) or spaces.
- Keep it short and descriptive: Aim for a URL that's easy to read and understand at a glance.
- Avoid unnecessary words: Remove articles (a, an, the) and other filler words that don't add value.
- Use lowercase letters: This helps prevent issues with case-sensitive servers.
Let's look at some examples:
- Poor URL: https://www.yourwebsite.com/documents/final_version_3_approved.pdf
- Better URL: https://www.yourwebsite.com/seo-friendly-pdf-guide.pdf
- Poor URL: https://www.yourwebsite.com/resources/download.php?id=123
- Better URL: https://www.yourwebsite.com/resources/digital-marketing-trends-2024.pdf
If you're working with existing PDFs, you might need to modify their URLs. This process can vary depending on your content management system (CMS) or website setup.
In many cases, you can simply rename the PDF file and update any links pointing to it.
However, if you're changing URLs for PDFs that are already ranking in search results, make sure to set up proper 301 redirects from the old URLs to the new ones to preserve their SEO value.
Remember, optimizing your PDF URLs is not just about SEO—it also improves the user experience. A clear, keyword-rich URL gives potential readers a good idea of what to expect when they click on your PDF
5. Add ALT Text to Images
If your PDF contains images, you're missing out on a valuable SEO opportunity if you're not using ALT text.
ALT text, short for alternative text, is a description of an image that appears in place of the image if it fails to load or when a screen reader is being used. It's a crucial element for both accessibility and SEO.
From an SEO perspective, ALT text helps search engines understand what your images are about, potentially improving your PDF's relevance for related searches. It's also an opportunity to incorporate your keywords naturally, further reinforcing the topic of your PDF.
Here are some best practices for writing effective ALT text for images in your PDFs:
- Be descriptive but concise: Aim for a clear description in about 125 characters or less.
- Include keywords when relevant: If your target keyword naturally fits the image description, include it.
- Avoid keyword stuffing: The ALT text should primarily describe the image, not be a list of keywords.
- Don't use phrases like "image of" or "picture of": Screen readers already indicate that it's an image.
- Provide context: If the image conveys important information, make sure that's reflected in the ALT text.
For example, instead of "graph" as ALT text, you might use "Bar graph showing increase in SEO-friendly PDF downloads from 2020 to 2024".
Just like meta description, you can add image ALT text in PDFs using PDF editing software like Adobe Acrobat.
Here's a general process:
1. Open your PDF in the editor.
2. Select the image.
3. Right-click and choose "Properties" or find the equivalent option in your software.
4. Look for a field labeled "Alternate Text" or "ALT Text".
5. Enter your description and save the changes.
Some PDF creation tools also allow you to add ALT text as you're creating the document.
6. Use Headings to Structure Your PDF
Just like on a webpage, the structure of your PDF document plays a crucial role in its SEO performance.
One of the most effective ways to create a clear, logical structure is through the use of headings. Headings not only make your document more readable for humans but also help search engines understand the hierarchy and organization of your content.
In PDFs, headings are typically created using the built-in heading styles or by manually formatting text. However, for SEO purposes, it's important to use proper heading tags (H1, H2, H3, etc.) rather than just making text larger or bold.
These tags provide semantic meaning to your document structure.
Here's how to effectively use headings in your PDFs:
- Use H1 for your main title: There should only be one H1 tag in your document, typically your PDF's title.
- Use H2 for main sections: These are your primary subtopics.
- Use H3, H4, etc. for subsections: These create a hierarchy within your main sections.
- Keep it logical: Your heading structure should make sense and reflect the organization of your content.
- Include keywords: When appropriate, include relevant keywords in your headings.
- Be descriptive: Use headings that clearly indicate what the following content is about.
For example, the structure of this blog post might look like this:
- H1: 10 Essential Tips to Make Your PDF Documents SEO-Friendly
- H2: 1. Optimize PDF File Title
- H3: Best practices for naming PDF files
- H3: How to change PDF file names
- H2: 2. Incorporate Keyword in Your Title
- H3: How to research and choose the right keywords
- H3: Balancing keywords and readability
... and so on.
To add or edit headings in your PDF, you'll need a PDF editor that supports document structure editing.
In Adobe Acrobat, for instance, you can use the "Tags" panel to add or modify heading tags.
7. Add Internal & External Links
Links are a fundamental part of the web, and they're just as important in PDFs as they are on websites.
Adding both internal and external links to your PDFs can significantly enhance their SEO value and user experience.
Internal links are links that point to other pages or sections within the same PDF or to other pages on your website. They help create a network of related content, making it easier for readers (and search engines) to navigate your material. Internal linking can also help distribute link equity throughout your site, potentially boosting the SEO value of linked pages.
External links, on the other hand, point to pages on other websites. While you might think linking away from your content could be counterproductive, thoughtful external linking can actually enhance your PDF's credibility and provide additional value to your readers.
To add hyperlinks to your PDFs, you'll need a PDF editor. In most editors, the process looks something like this:
1. Select the text you want to turn into a link.
2. Right-click and choose "Add Link" or find a similar option in your toolbar.
3. Enter the URL you want to link to.
4. Save your changes.
When adding external links, it's a good practice to set them to open in a new tab or window. This keeps your PDF open while allowing readers to explore the linked content.
Remember, the goal of adding links is to enhance your content and provide value to your readers. So when you incorporate both internal and external links, you can create a richer, more interconnected experience that benefits both your readers and your SEO efforts.
8. Optimize PDF File Size
When it comes to SEO, the size of your PDF file matters more than you might think.
Large file sizes can slow down page load times, which is not only frustrating for users but can also negatively impact your search engine rankings.
Search engines like Google consider page speed as a ranking factor, and this applies to PDFs as well.
Moreover, smaller file sizes are more mobile-friendly, which is crucial in today's mobile-first world. They're quicker to download, use less data, and are generally easier to access across various devices and connection speeds.
So, how can you reduce your PDF file size without compromising on quality? Here are some techniques:
- Compress images: Often, images are the largest contributors to file size. Use image compression tools to reduce their size before adding them to your PDF.
- Use web-friendly fonts: Stick to common fonts that don't need to be embedded in the file.
- Remove unnecessary metadata: Your PDF might contain hidden data that's not essential. Remove it to reduce file size.
- Use online PDF compressors: There are many online tools that can compress your PDFs while maintaining reasonable quality.
- Optimize for the intended use: If your PDF is meant for on-screen viewing, you can use lower resolution settings than you would for print.
When it comes to balancing quality and file size, consider your audience and the purpose of your PDF. A high-resolution product catalog might need to maintain image quality, while a text-heavy report could be compressed more aggressively.
Here are some popular tools for compressing PDFs:
1. Adobe Acrobat: Offers a "Reduce File Size" feature
2. SmallPDF: An online tool for compressing PDFs
3. PDF Compressor: Another online option with various compression levels
4. Mac Preview: Built-in PDF editing tool for Mac users
Remember, the goal is to find the sweet spot between file size and quality. Therefore, you need to test your compressed PDF to ensure it still looks good and functions as intended before publishing.
9. Make Your PDF Mobile-Friendly
Nowadays, mobile optimization isn't just a nice-to-have—it's essential.
With more than half of all web traffic coming from mobile devices, ensuring your PDFs are mobile-friendly is crucial for both user experience and SEO.
Mobile-friendly PDFs are easier to read and navigate on smaller screens, which can lead to longer engagement times and lower bounce rates. These factors can indirectly impact your SEO performance, as search engines favor content that provides a good user experience across all devices.
Here are some techniques for creating mobile-friendly PDFs:
- Use responsive layout: Create your PDF with a fluid layout that adjusts to different screen sizes. This might mean using a single-column layout or avoiding fixed-width elements.
- Optimize text size: Use a font size that's legible on small screens without zooming. Generally, a minimum of 12pt for body text is recommended.
- Use clear, tappable links: Ensure links and buttons are large enough to be easily tapped on a touchscreen. Space them out to prevent accidental taps.
- Minimize large images: While visuals are important, large images can slow down loading times on mobile. Compress images and use them judiciously.
- Create a mobile-optimized table of contents: For longer PDFs, a clickable table of contents can greatly improve navigation on mobile devices.
- Use PDF software with mobile preview : Many modern PDF creation tools offer mobile preview options, allowing you to see how your document will look on different devices.
When you prioritize mobile-friendliness, you're ensuring that your content is accessible and enjoyable for all users, regardless of their device.
This not only improves your chances of ranking well in mobile search results but also enhances the overall effectiveness of your SEO-friendly PDFs.
10. Ensure PDF Content is Crawlable and Indexable
The final step in optimizing your PDFs for SEO is ensuring that search engines can actually crawl and index your content.
Even if you've followed all the previous tips, your efforts won't pay off if search engines can't read and understand your PDF.
Search engines have become quite adept at crawling and indexing PDFs, but there are still some steps you can take to make the process smoother and more effective:
- Use text, not images: Ensure that the majority of your content is actual text, not text embedded in images. Search engines can't read text in images, so important content could be missed.
- Enable text recognition: If you're working with scanned documents, use Optical Character Recognition (OCR) to convert the scanned text into machine-readable text.
- Use a logical structure: As mentioned earlier, use proper headings and a clear document structure to help search engines understand the hierarchy of your content.
- Include a text layer: Some PDFs, especially those created from scanned documents, may not have a text layer. Adding one makes your content crawlable.
- Avoid password protection: Unless absolutely necessary, avoid password-protecting your PDFs as this can prevent search engines from accessing the content.
- Submit your PDF to search engines: Include your PDF in your sitemap and submit it to search engines to ensure it gets crawled.
To check if your PDF is indexable, you can:
1. Use Google's "site:" search operator to see if your PDF appears in search results
2. Check your Google Search Console for any indexing issues related to your PDF
3. Use SEO tools like Screaming Frog to crawl your site and check how your PDFs are being processed
Some tools that can help improve PDF indexability include:
- Adobe Acrobat Pro: Offers OCR and other optimization features
- ABBYY FineReader: Specializes in OCR and PDF conversion
- Google Docs: Can be used to create easily indexable PDFs
In a nutshell, when you make your PDF content crawlable and indexable, you’re basically giving search engines like Google the best chance to understand and rank your content appropriately. And this is the final piece of the puzzle in creating truly SEO friendly documents.
Conclusion
As you’ve learned, SEO for PDFs isn't a one-time task—it's an ongoing process.
By implementing these tips, you’ll not just improve your rankings but also create better, more accessible documents that provide real value to your readers.
However, we also know that implementing these strategies can be time-consuming and complex, especially if you're juggling multiple aspects of your business.
That's where Wolfable comes in. Our team of SEO experts specializes in creating and optimizing SEO-friendly documents, including PDFs, to help you reach a wider audience and achieve your business goals.
We offer comprehensive SEO services that ensure your PDFs not only rank well in search results but also provide genuine value to your target audience.
Remember, in the digital world, every document is an opportunity to grow your online presence. With Wolfable by your side, you can make the most of these opportunities and stay ahead of the competition.